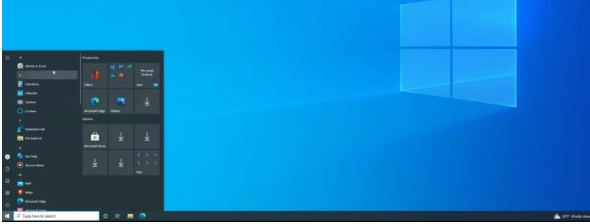How to Transform Microsoft Windows 11 into Windows 10
A Step-by-Step Guide
Microsoft Windows 11, launched in October 2021, brought a slew of new features, a refreshed design, and performance improvements. However, not everyone has embraced these changes. Some users miss the familiar interface of Windows 10, preferring its user experience, or they find certain aspects of Windows 11 incompatible with their workflow. If you’re one of these users, you might be wondering how to make your Windows 11 system resemble Windows 10. In this article, we’ll explore how you can transform your Windows 11 environment back into a more Windows 10-like experience.
1. **Reverting the Start Menu**
One of the most noticeable changes in Windows 11 is the new Start Menu, which is now centered and features a grid of icons. For users accustomed to the Windows 10 Start Menu, this change can be jarring.
**Steps to Revert:**
– **Move the Start Menu to the Left**: You can easily shift the Start Menu back to its traditional left alignment by navigating to `Settings > Personalization > Taskbar` and setting the “Taskbar alignment” to “Left.”
– **Install a Third-Party App**: To further customize the Start Menu, you can use third-party apps like **StartIsBack** or **Open-Shell**. These tools allow you to replace the Windows 11 Start Menu with one that closely resembles the Windows 10 version, complete with a hierarchical structure and customizable tiles.
2. **Taskbar Customization**
Windows 11’s Taskbar is more simplified, with some features removed, like the ability to drag and drop files onto taskbar icons.
**Steps to Revert:**
– **Use Registry Editor**: For some customizations, such as enabling drag and drop, you might need to edit the Windows Registry. Be cautious, as improper changes can cause system instability. Navigate to `HKEY_CURRENT_USER\Software\Microsoft\Windows\CurrentVersion\Explorer\Advanced`, and create a new DWORD (32-bit) value named `TaskbarSi`, setting its value to `0` for small icons or `1` for larger ones.
– **Taskbar Tweaker Apps**: Tools like **TaskbarX** or **RetroBar** can provide additional customization options, such as centering icons, adding a translucent effect, or restoring classic taskbar functionality.
3. **Restoring File Explorer to the Classic Look**
Windows 11 introduced a redesigned File Explorer, which, while modern, lacks some features users enjoyed in the previous version.
**Steps to Revert:**
– **Enable Ribbon in File Explorer**: To bring back the classic Ribbon interface in File Explorer, open the Registry Editor and navigate to `HKEY_LOCAL_MACHINE\SOFTWARE\Microsoft\Windows\CurrentVersion\Shell Extensions\Blocked`. Create a new string value named `{e2bf9676-5f8f-435c-97eb-11607a5bedf7}`. This will disable the modern command bar and bring back the old Ribbon interface.
– **Classic Context Menus**: If you prefer the right-click context menu from Windows 10, you can enable it by running a command in Command Prompt with administrator rights: `reg.exe add “HKCU\Software\Classes\CLSID\{86ca1aa0-34aa-4e8b-a509-50c905bae2a2}” /f`.
4. **Disabling Widgets and Snap Layouts**
Windows 11 introduced new productivity features like Widgets and Snap Layouts, but not everyone finds them useful.
**Steps to Revert:**
– **Disable Widgets**: Right-click on the Taskbar and toggle off “Widgets.” Alternatively, you can completely remove them by editing the Group Policy Editor under `User Configuration > Administrative Templates > Windows Components > Widgets`.
– **Simplify Snap Layouts**: If Snap Layouts are intrusive, you can disable them by going to `Settings > System > Multitasking` and turning off “Snap windows.”
5. **Changing Icons and Visuals**
Windows 11 comes with new system icons and rounded corners for windows. To revert to Windows 10 aesthetics:
**Steps to Revert:**
– **Download Windows 10 Icons**: There are various icon packs available online that mimic the Windows 10 style. You can replace system icons by right-clicking on an icon, selecting “Properties,” and then “Change Icon.”
– **Disable Rounded Corners**: Unfortunately, there’s no native way to revert rounded corners, but third-party tools like **Win11DisableRoundedCorners** can help.
Conclusion
While Windows 11 offers a sleek and modern interface, it’s understandable that some users may prefer the familiarity of Windows 10. By following the steps outlined above, you can transform your Windows 11 experience to closely resemble the one you’re comfortable with, without sacrificing the underlying improvements and security enhancements that Windows 11 offers. Whether it’s for nostalgia, productivity, or personal preference, these customizations allow you to make your Windows 11 PC feel more like home.